Настройка сервера Microsoft Personal Web Server
Вы можете в большинстве случаев использовать значения многих параметров сервера Microsoft Personal Web Server, выбранных по умолчанию после установки. Однако не исключено, что вам придется выполнить дополнительную настройку сервера.
Настроить параметры сервера можно при помощи приложения Personal Web Server, пиктограмма которого появляется после установки сервера в папке Control Panel. Если сделать по этой пиктограмме двойной щелчок левой клавишей мыши, на экране появится блокнот Personal Web Server Properties. На рис. 9.4 показана страница General этого блокнота.
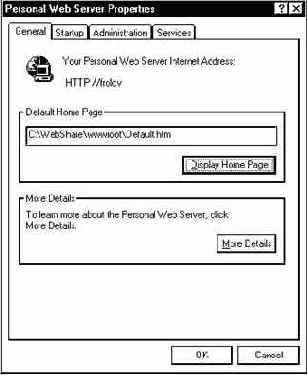
Рис. 9.4. Страница General блокнота Personal Web Server Properties
В верхней части страницы General отображается адрес вашего сервера в сети Internet или в сети Intranet (если ваша корпоративная сеть не подключена к Internet).
В поле Default Home Page отображается физический путь к главной (домашней) странице вашего сервера. По умолчанию эта страница находится в файле с именем Default.htm, который создается в каталоге C:\WebShare\wwwroot. Если нажать кнопку Display Home Page, будет запущен навигатор Microsoft Internet Explorer, в котором вы увидите содержимое главной страницы сервера (рис. 9.5).
Нажав на кнопку More Details, вы сможете ознакомиться с документацией для сервера Personal Web Server, которая также отобразится в окне навигатора Microsoft Internet Explorer.
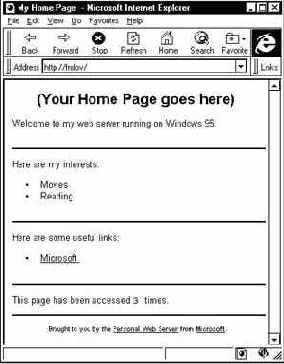
Рис. 9.5. Содержимое главной страницы сервера Microsoft Personal Web Server
Исходный текст соответствующего документа HTML представлен ниже:
<!DOCTYPE HTML PUBLIC "-//W3O//DTD W3 HTML 2.0//EN">
<!--
Windows 95 Personal Web Server
Home Page
7/1/96 Created Microsoft
This page has been purposely kept very simple so that even
users that haven't created home pages before can
change the template very easily to suit their needs.
-->
<HTML>
<head>
<title>
My Home Page
</title>
</head>
<body>
<h2 align=center>
(Your Home Page goes here)
<!-- Change the line above with your name to say, Karen's Home Page-->
</h2>
Welcome to my web server running on Windows 95.
<p>
<!-- Add more information about yourself. Your interests etc. -->
<hr>
Here are my interests.
<ul>
<li> Movies
<li> Reading
</ul>
<hr>
Here are some useful links:
<ul>
<li> <a href=http://www.microsoft.com> Microsoft </a>
</ul>
<hr>
This page has been accessed <img ALT="Access counter" src=/scripts/counter.dll?9605071636> times.
<hr>
<center>
<font size=-2>
Brought to you by the
<a href=/docs/default.htm><b>Personal Web Server</b></a> from
<a href=http://www.microsoft.com><b>Microsoft</b></a>.
</font>
</center>
</BODY>
</HTML>
В нижней части страницы находится счетчик посещений, реализованный в виде расширения ISAPI. Файл соответствующе библиотеки DLL называется counter.dll.
При создании собственного сервера можно взять документ Default.htm за основу. При этом вы можете разместить на своей странице счетчик посещений counter.dll, сделанный Microsoft.
Вернемся к страницам блокнота Personal Web Server Properties.
Откройте страницу Startup, показанную на рис. 9.6.
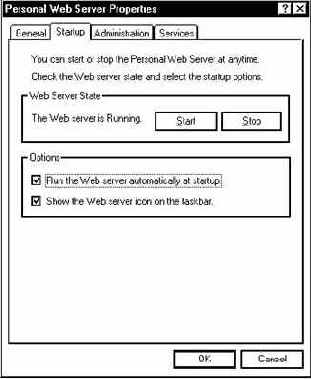
Рис. 9.6. Страница Startup блокнота Personal Web Server Properties
С помощью кнопок Start и Stop можно, соответственно, запустить или остановить сервер Personal Web Server.
Если включить в группе Options переключатель Run the server automatically at startup, сервер Personal Web Server будет запускаться автоматически после загрузки операционной системы. Этот режим выбран по умолчанию.
Для удобства управления сервером вы также можете включить переключатель Show the Web server icon on the taskbar. При этом в правом углу на панели задач, расположенной в нижней части рабочего стола Windows 95, появится пиктограмма сервера Personal Web Server.
Если сделать по этой пиктограмме двойной щелчок левой клавишей мыши, на экране появится блокнот Personal Web Server Properties. С помощью правой клавиши мыши вы можете вызвать на экран контекстное меню, состоящее из строк Administer, Home Page и Properties.
При выборе строки Administer будет запущен навигатор Microsoft Internet Explorer, в окне которого появится документ HTML, предназначенный для администрирования сервера. Процесс администрирования будет рассмотрен позже.
Если выбрать строку Home Page, также будет запущен навигатор Microsoft Internet Explorer. В его окне вы увидите главную страницу вашего сервера. Сразу после установки она будет иметь вид, показанный на рис. 9.5.
Выбор строки Properties приведет к появлению на экране блокнота Personal Web Server Properties.
На рис. 9.7 показана страница Administration блокнота Personal Web Server Properties.
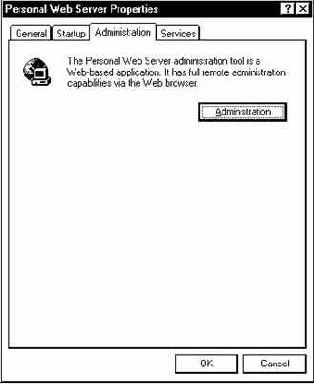
Рис. 9.7. Страница Administration блокнота Personal Web Server Properties
На этой странице есть всего одна кнопка с названием Administration. Если нажать на эту кнопку, в окне навигатора Microsoft Internet Explorer появится документ HTML, предназначенный для администрирования сервера.
И, наконец, последняя страница блокнота Personal Web Server Properties, которая называется Services, показана на рис. 9.8.
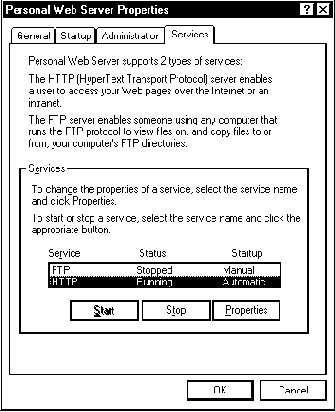
Рис. 9.8. Страница Services блокнота Personal Web Server Properties
В поле Services находится список сервисов, предоставляемых сервером Personal Web Server. По умолчанию сразу после установки работает сервис HTTP, который реализует сервер WWW. Нажав кнопку Stop, вы можете при необходимости остановить этот сервис. С помощью кнопки Start работа сервиса может быть возобновлена.
Для чего вам может потребоваться останавливать сервис HTTP?
Например, если вы заменяете библиотеку DLL, содержащую расширение сервера ISAPI, то перед выполнением такой замены следует остановить сервис HTTP, а затем, после замены файла библиотеки, возобновить его работу.
Сервер Microsoft Personal Web Server может работать не только как сервер WWW, но и как сервер FTP. По умолчанию сразу после установки сервис FTP отключен, однако его можно включить на странице Services, показанной на рис. 9.8. Для этого следует выбрать в списке строку FTP и нажать кнопку Start.
Кнопка Properties, расположенная на странице Services блокнота Personal Web Server Properties, позволяет настроить параметры сервиса HTTP или FTP. Выбрав в списке сервис HTTP и нажав эту кнопку, вы увидите диалоговую панель HTTP Properties, показанную на рис. 9.9.
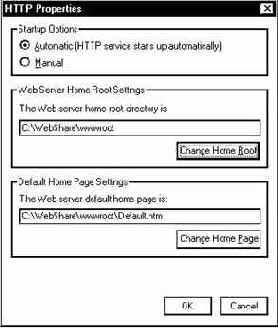
Рис. 9.9. Диалоговая панель HTTP Properties
С помощью переключателей группы Startup Options вы можете выбрать автоматический или ручной режим запуска сервиса HTTP. Для этого нужно включить, соответственно, переключатель Automatic или Manual. По умолчанию сервис HTTP запускается автоматически, однако вы можете выбрать ручной режим, если сервер WWW вам нужен лишь эпизодически (например, вы его используете только для отладки программ CGI или ISAPI).
В поле The Web server home root directory показан физический путь к корневому каталогу, в котором хранятся ваши документы HTML. При необходимости вы можете выбрать в качестве корневого другой каталог, нажав кнопку Change Home Root. Процедура настройки каталогов будет описана ниже в разделе “Администрирование”.
Аналогично, в поле The Web server default home page указан физический путь к документу HTML, который выполняет роль главной страницы вашего сервера. Нажав кнопку Change Home Page, вы можете изменить имя или расположение главной страницы.
Диалоговая панель FTP Properties, предназначенная для настройки параметров сервера FTP, показана на рис. 9.10.
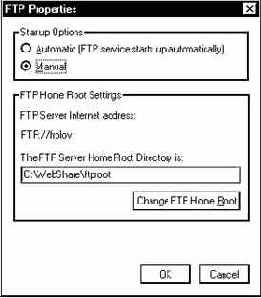
Рис. 9.10. Диалоговая панель FTP Properties
По умолчанию для сервиса FTP установлен ручной режим запуска, поэтому сразу после установки в группе Startup Options включен переключатель Manual. Если вы планируете использовать сервис FTP постоянно наряду с сервисом HTTP, имеет смысл выбрать автоматический режим запуска, включив переключатель Automatic.
Путь к корневому каталогу, в котором находятся все файлы и подкаталоги, доступные через протокол FTP, отображается в поле The FTP Server Home Root Directory. Вы можете изменить этот путь, нажав кнопку Change FTP Home Root.
